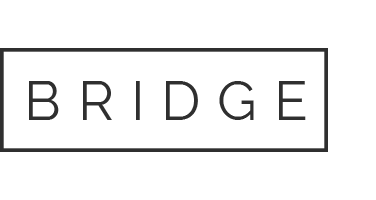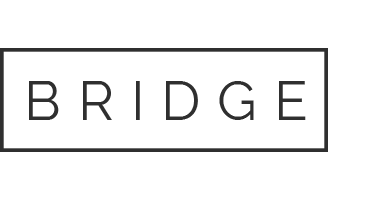CONNECTING AN ANDRIOD WATCH TO SPIVI

Step 2: Launch the Spivi.Connect app and give it permission to update your Health data.
- Select Allow to access the next screen.

Step 3: Navigate to the pairing screen on the Spivi.Connect app
- Swipe right to view the Pairing screen.
- Select the Pair option.

Step 4(a): Use the QR code to pair your Android watch with your Spivi account
- Using your smart phone, scan the displayed QR code with a free QR code scanning app.
- Follow the on-screen instructions.
- Skip Step 4(b).

Step 4(b): (Optional) Manually enter the Heart Rate ID displayed into your Spivi account
- Log into spivi.com, and navigate to Account & Settings.
- Select Heart Rate Strap ID
- Type in the ID displayed on the Spivi.Connect app, into the Heart rate ANT+ device ID field on spivi.com, then select Save Changes.

Step 5: Live stream your workout data to Spivi
- Make sure that you are already logged into a workout on your club’s Spivi system. You should see your name appear on the screen.
- Select Indoor Cycling if you are participating in a workout that uses the Spivi Studio, Spivi Metrix, or Spivi 365 systems.
- Select High Intensity Interval Training if you are particpating in a workout that uses the Spivi Arena system.

Step 6: Enjoy your workout!
The following performance data will be displayed on your Android Watch:
- Center: Heart Rate Zone in %Max HR units + Zone Color.
- Bottom: Heart Rate in BPM units.
- Bottom Center: Spivi Cloud connectivity indicator will be visible and green when connected to Spivi Cloud.
When connected to the Spivi Cloud and logged in to a Spivi system live heart rate & calories data will be reflected on the Spivi system.

Step 7: Finish the workout
- To finish a workout, swipe left or right to go back to the main screen.
CONNECTING YOUR APPLE WATCH TO SPIVI
Step 1: Download the Spivi.Connect app on your Apple watch.
- Press the Digital Crown to view the Home screen, then tap the App Store.
- Tap Search, and search for Spivi.Connect using Scribble or Dictation.
- Tap Get, and download the Spivi.Connect app to your watch.
- To download directly from your iPhone, click this link.

Step 2: Launch the Spivi.Connect app and give it permission to update your Health data.
- Select Review to access the next screen.
- Enable All Requested Data Below, then select the Next option.
- Enable All Requested Data Below, then select the Done option.

Step 3: Navigate to the pairing screen on the Spivi.Connect app
- Swipe right to view the Pairing screen.
- Select the Pair option.

Step 4(a): Use the QR code to pair your Apple watch with your Spivi account
- Using your smart phone, scan the displayed QR code with a free QR code scanning app.
- Follow the on-screen instructions.
- Skip Step 4(b).

Step 4(b): (Optional) Manually enter the Heart Rate ID displayed into your Spivi account
- Log into spivi.com, and navigate to Account & Settings.
- Select Heart Rate Strap ID
- Type in the ID displayed on the Spivi.Connect app, into the Heart rate ANT+ device ID field on spivi.com, then select Save Changes.

Step 5: Live stream your workout data to Spivi
- Make sure that you are already logged into a workout on your club’s Spivi system. You should see your name appear on the screen.
- Select Indoor Cycling if you are participating in a workout that uses the Spivi Studio, Spivi Metrix, or Spivi 365 systems.
- Select High Intensity Interval Training if you are particpating in a workout that uses the Spivi Arena system.

Step 6: Enjoy your workout!
The following performance data will be displayed on your Apple Watch:
- Center: Heart Rate Zone in %Max HR units + Zone Color.
- Bottom Left: Heart Rate in BPM units.
- Bottom Center: Spivi Cloud connectivity indicator will be visible and green when connected to Spivi Cloud.
When connected to the Spivi Cloud and logged in to a Spivi system live heart rate & calories data will be reflected on the Spivi system.

Step 7: The workout information screen
- Navigate to the rightmost screen during a workout to display the zone ranges, colors, and the active connected location in case the user is logged in.


Step 8: Finish the workout
- Navigate to the leftmost screen during a workout, and press the stop button to end the workout.

Step 9: Review your workout
- Review your workout summary, including duration, burned calories, heart rate ranges, and heart rate zones durations.
- Workouts are automatically saved to the Health and Activity Apps of your account.
CONNECTING YOUR HEART RATE MONITOR TO SPIVI
If you have an ANT+ compatible HR monitor such as Garmin, Suunto, Timex and more, or if you use the Polar H7, H10, OH1, or Polar Verity Sense Optical Heart Rate Sensor strap, you can pair it with Spivi®.
Pairing HR monitor is a one-time process. After the initial pairing Spivi® will remember your preferences for all future classes.
Each HR monitor has a unique identifier that allows Spivi to identify it when it is active and broadcast heart rate data.
In most cases, you’ll have to extract the HR monitor ID using the Spivi app.
To extract your monitor’s ID, you’ll need to stand next to the Spivi system during Spivi® class.
If you know your monitor’s unique identifier you can pair your monitor before class.
First, open the Spivi app. If it’s your first time here, select the location where you are currently at.


Pairing during a Spivi® class:
1. Press Settings at the bottom of the screen.
2. Press Pair HR strap to connect your HR monitor.
In order to scan, you must wear the Heart Rate monitor and make sure it is active (read HERE how to wear the HR monitor).
4. Stand close to the Spivi system.
ANT+ compatible HR monitors: press the Scan Straps button to extract the monitor’s ID.
Polar H7, H10, OH1, or Polar Verity Sense Optical Heart Rate Sensor strap: press the Scan for Polar/BLE button to extract the monitor’s ID.
5. Choose the room and press Start scan.
6. Once the ID will appear in your app press the Pair button.
Pairing before class:
To pair before class, you’ll need to know your monitor’s ID (unique identifier).
1. Press Settings at the bottom of the screen.
2. Click on Profile

3. In Profile, scroll down to Heart Rate strap and enter the monitor ID.
4. Press the Save button to complete the pairing process.
Once you have paired your HR strap you are set and Spivi® will get the HR data from your HR strap whenever you bring it with you to the studio.

CONNECTING SPIVI TO STRAVA
Follow the steps to get your class results saved to Strava after each class:
- Log in to your account on spivi.com, and go to the Account & Settings page.
- On the Strava option, click ‘Link Accounts’.

- Strava login page will display. Sign into your account on Strava.

- Authorize Spivi to connect to Strava. Click on Authorize to complete the process.

- Your Spivi account is linked with your Strava account.

- Starting from now, class results will get uploaded automatically to your Strava account:
Workout overview

Workout Analysis

NOTE: To unlink Strava, go to your account settings on strava.com and select My Apps.
CONNECTING AN ANDRIOD WATCH TO SPIVI

Step 2: Launch the Spivi.Connect app and give it permission to update your Health data.
- Select Allow to access the next screen.

Step 3: Navigate to the pairing screen on the Spivi.Connect app
- Swipe right to view the Pairing screen.
- Select the Pair option.

Step 4(a): Use the QR code to pair your Android watch with your Spivi account
- Using your smart phone, scan the displayed QR code with a free QR code scanning app.
- Follow the on-screen instructions.
- Skip Step 4(b).

Step 4(b): (Optional) Manually enter the Heart Rate ID displayed into your Spivi account
- Log into spivi.com, and navigate to Account & Settings.
- Select Heart Rate Strap ID
- Type in the ID displayed on the Spivi.Connect app, into the Heart rate ANT+ device ID field on spivi.com, then select Save Changes.

Step 5: Live stream your workout data to Spivi
- Make sure that you are already logged into a workout on your club’s Spivi system. You should see your name appear on the screen.
- Select Indoor Cycling if you are participating in a workout that uses the Spivi Studio, Spivi Metrix, or Spivi 365 systems.
- Select High Intensity Interval Training if you are particpating in a workout that uses the Spivi Arena system.

Step 6: Enjoy your workout!
The following performance data will be displayed on your Android Watch:
- Center: Heart Rate Zone in %Max HR units + Zone Color.
- Bottom: Heart Rate in BPM units.
- Bottom Center: Spivi Cloud connectivity indicator will be visible and green when connected to Spivi Cloud.
When connected to the Spivi Cloud and logged in to a Spivi system live heart rate & calories data will be reflected on the Spivi system.

Step 7: Finish the workout
- To finish a workout, swipe left or right to go back to the main screen.
CONNECTING YOUR APPLE WATCH TO SPIVI
Step 1: Download the Spivi.Connect app on your Apple watch.
- Press the Digital Crown to view the Home screen, then tap the App Store.
- Tap Search, and search for Spivi.Connect using Scribble or Dictation.
- Tap Get, and download the Spivi.Connect app to your watch.
- To download directly from your iPhone, click this link.

Step 2: Launch the Spivi.Connect app and give it permission to update your Health data.
- Select Review to access the next screen.
- Enable All Requested Data Below, then select the Next option.
- Enable All Requested Data Below, then select the Done option.

Step 3: Navigate to the pairing screen on the Spivi.Connect app
- Swipe right to view the Pairing screen.
- Select the Pair option.

Step 4(a): Use the QR code to pair your Apple watch with your Spivi account
- Using your smart phone, scan the displayed QR code with a free QR code scanning app.
- Follow the on-screen instructions.
- Skip Step 4(b).

Step 4(b): (Optional) Manually enter the Heart Rate ID displayed into your Spivi account
- Log into spivi.com, and navigate to Account & Settings.
- Select Heart Rate Strap ID
- Type in the ID displayed on the Spivi.Connect app, into the Heart rate ANT+ device ID field on spivi.com, then select Save Changes.

Step 5: Live stream your workout data to Spivi
- Make sure that you are already logged into a workout on your club’s Spivi system. You should see your name appear on the screen.
- Select Indoor Cycling if you are participating in a workout that uses the Spivi Studio, Spivi Metrix, or Spivi 365 systems.
- Select High Intensity Interval Training if you are particpating in a workout that uses the Spivi Arena system.

Step 6: Enjoy your workout!
The following performance data will be displayed on your Apple Watch:
- Center: Heart Rate Zone in %Max HR units + Zone Color.
- Bottom Left: Heart Rate in BPM units.
- Bottom Center: Spivi Cloud connectivity indicator will be visible and green when connected to Spivi Cloud.
When connected to the Spivi Cloud and logged in to a Spivi system live heart rate & calories data will be reflected on the Spivi system.

Step 7: The workout information screen
- Navigate to the rightmost screen during a workout to display the zone ranges, colors, and the active connected location in case the user is logged in.


Step 8: Finish the workout
- Navigate to the leftmost screen during a workout, and press the stop button to end the workout.

Step 9: Review your workout
- Review your workout summary, including duration, burned calories, heart rate ranges, and heart rate zones durations.
- Workouts are automatically saved to the Health and Activity Apps of your account.
CONNECTING YOUR HEART RATE MONITOR TO SPIVI
If you have an ANT+ compatible HR monitor such as Garmin, Suunto, Timex and more, or if you use the Polar H7, H10, OH1, or Polar Verity Sense Optical Heart Rate Sensor strap, you can pair it with Spivi®.
Pairing HR monitor is a one-time process. After the initial pairing Spivi® will remember your preferences for all future classes.
Each HR monitor has a unique identifier that allows Spivi to identify it when it is active and broadcast heart rate data.
In most cases, you’ll have to extract the HR monitor ID using the Spivi app.
To extract your monitor’s ID, you’ll need to stand next to the Spivi system during Spivi® class.
If you know your monitor’s unique identifier you can pair your monitor before class.
First, open the Spivi app. If it’s your first time here, select the location where you are currently at.


Pairing during a Spivi® class:
1. Press Settings at the bottom of the screen.
2. Press Pair HR strap to connect your HR monitor.
In order to scan, you must wear the Heart Rate monitor and make sure it is active (read HERE how to wear the HR monitor).
4. Stand close to the Spivi system.
ANT+ compatible HR monitors: press the Scan Straps button to extract the monitor’s ID.
Polar H7, H10, OH1, or Polar Verity Sense Optical Heart Rate Sensor strap: press the Scan for Polar/BLE button to extract the monitor’s ID.
5. Choose the room and press Start scan.
6. Once the ID will appear in your app press the Pair button.
Pairing before class:
To pair before class, you’ll need to know your monitor’s ID (unique identifier).
1. Press Settings at the bottom of the screen.
2. Click on Profile

3. In Profile, scroll down to Heart Rate strap and enter the monitor ID.
4. Press the Save button to complete the pairing process.
Once you have paired your HR strap you are set and Spivi® will get the HR data from your HR strap whenever you bring it with you to the studio.
CONNECTING SPIVI TO STRAVA
Follow the steps to get your class results saved to Strava after each class:
- Log in to your account on spivi.com, and go to the Account & Settings page.
- On the Strava option, click ‘Link Accounts’.

- Strava login page will display. Sign into your account on Strava.

- Authorize Spivi to connect to Strava. Click on Authorize to complete the process.

- Your Spivi account is linked with your Strava account.

- Starting from now, class results will get uploaded automatically to your Strava account:
Workout overview

Workout Analysis

NOTE: To unlink Strava, go to your account settings on strava.com and select My Apps.