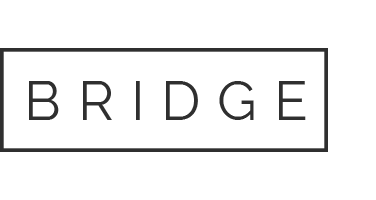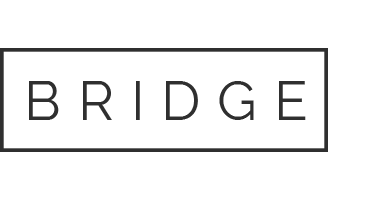CONNECTING AN ANDRIOD WATCH TO SPIVI

Step 2: Launch the Spivi.Connect app and give it permission to update your Health data.
- Select Allow to access the next screen.

Step 3: Navigate to the pairing screen on the Spivi.Connect app
- Swipe right to view the Pairing screen.
- Select the Pair option.

Step 4(a): Use the QR code to pair your Android watch with your Spivi account
- Using your smart phone, scan the displayed QR code with a free QR code scanning app.
- Follow the on-screen instructions.
- Skip Step 4(b).

Step 4(b): (Optional) Manually enter the Heart Rate ID displayed into your Spivi account
- Log into spivi.com, and navigate to Account & Settings.
- Select Heart Rate Strap ID
- Type in the ID displayed on the Spivi.Connect app, into the Heart rate ANT+ device ID field on spivi.com, then select Save Changes.

Step 5: Live stream your workout data to Spivi
- Make sure that you are already logged into a workout on your club’s Spivi system. You should see your name appear on the screen.
- Select Indoor Cycling if you are participating in a workout that uses the Spivi Studio, Spivi Metrix, or Spivi 365 systems.
- Select High Intensity Interval Training if you are particpating in a workout that uses the Spivi Arena system.

Step 6: Enjoy your workout!
The following performance data will be displayed on your Android Watch:
- Center: Heart Rate Zone in %Max HR units + Zone Color.
- Bottom: Heart Rate in BPM units.
- Bottom Center: Spivi Cloud connectivity indicator will be visible and green when connected to Spivi Cloud.
When connected to the Spivi Cloud and logged in to a Spivi system live heart rate & calories data will be reflected on the Spivi system.

Step 7: Finish the workout
- To finish a workout, swipe left or right to go back to the main screen.
CONNECTING YOUR APPLE WATCH TO SPIVI
Step 1: Download the Spivi.Connect app on your Apple watch.
- Press the Digital Crown to view the Home screen, then tap the App Store.
- Tap Search, and search for Spivi.Connect using Scribble or Dictation.
- Tap Get, and download the Spivi.Connect app to your watch.
- To download directly from your iPhone, click this link.

Step 2: Launch the Spivi.Connect app and give it permission to update your Health data.
- Select Review to access the next screen.
- Enable All Requested Data Below, then select the Next option.
- Enable All Requested Data Below, then select the Done option.

Step 3: Navigate to the pairing screen on the Spivi.Connect app
- Swipe right to view the Pairing screen.
- Select the Pair option.

Step 4(a): Use the QR code to pair your Apple watch with your Spivi account
- Using your smart phone, scan the displayed QR code with a free QR code scanning app.
- Follow the on-screen instructions.
- Skip Step 4(b).

Step 4(b): (Optional) Manually enter the Heart Rate ID displayed into your Spivi account
- Log into spivi.com, and navigate to Account & Settings.
- Select Heart Rate Strap ID
- Type in the ID displayed on the Spivi.Connect app, into the Heart rate ANT+ device ID field on spivi.com, then select Save Changes.

Step 5: Live stream your workout data to Spivi
- Make sure that you are already logged into a workout on your club’s Spivi system. You should see your name appear on the screen.
- Select Indoor Cycling if you are participating in a workout that uses the Spivi Studio, Spivi Metrix, or Spivi 365 systems.
- Select High Intensity Interval Training if you are particpating in a workout that uses the Spivi Arena system.

Step 6: Enjoy your workout!
The following performance data will be displayed on your Apple Watch:
- Center: Heart Rate Zone in %Max HR units + Zone Color.
- Bottom Left: Heart Rate in BPM units.
- Bottom Center: Spivi Cloud connectivity indicator will be visible and green when connected to Spivi Cloud.
When connected to the Spivi Cloud and logged in to a Spivi system live heart rate & calories data will be reflected on the Spivi system.

Step 7: The workout information screen
- Navigate to the rightmost screen during a workout to display the zone ranges, colors, and the active connected location in case the user is logged in.


Step 8: Finish the workout
- Navigate to the leftmost screen during a workout, and press the stop button to end the workout.

Step 9: Review your workout
- Review your workout summary, including duration, burned calories, heart rate ranges, and heart rate zones durations.
- Workouts are automatically saved to the Health and Activity Apps of your account.
CONNECTING AN ANDRIOD WATCH TO SPIVI

Step 2: Launch the Spivi.Connect app and give it permission to update your Health data.
- Select Allow to access the next screen.

Step 3: Navigate to the pairing screen on the Spivi.Connect app
- Swipe right to view the Pairing screen.
- Select the Pair option.

Step 4(a): Use the QR code to pair your Android watch with your Spivi account
- Using your smart phone, scan the displayed QR code with a free QR code scanning app.
- Follow the on-screen instructions.
- Skip Step 4(b).

Step 4(b): (Optional) Manually enter the Heart Rate ID displayed into your Spivi account
- Log into spivi.com, and navigate to Account & Settings.
- Select Heart Rate Strap ID
- Type in the ID displayed on the Spivi.Connect app, into the Heart rate ANT+ device ID field on spivi.com, then select Save Changes.

Step 5: Live stream your workout data to Spivi
- Make sure that you are already logged into a workout on your club’s Spivi system. You should see your name appear on the screen.
- Select Indoor Cycling if you are participating in a workout that uses the Spivi Studio, Spivi Metrix, or Spivi 365 systems.
- Select High Intensity Interval Training if you are particpating in a workout that uses the Spivi Arena system.

Step 6: Enjoy your workout!
The following performance data will be displayed on your Android Watch:
- Center: Heart Rate Zone in %Max HR units + Zone Color.
- Bottom: Heart Rate in BPM units.
- Bottom Center: Spivi Cloud connectivity indicator will be visible and green when connected to Spivi Cloud.
When connected to the Spivi Cloud and logged in to a Spivi system live heart rate & calories data will be reflected on the Spivi system.

Step 7: Finish the workout
- To finish a workout, swipe left or right to go back to the main screen.
CONNECTING YOUR APPLE WATCH TO SPIVI
Step 1: Download the Spivi.Connect app on your Apple watch.
- Press the Digital Crown to view the Home screen, then tap the App Store.
- Tap Search, and search for Spivi.Connect using Scribble or Dictation.
- Tap Get, and download the Spivi.Connect app to your watch.
- To download directly from your iPhone, click this link.

Step 2: Launch the Spivi.Connect app and give it permission to update your Health data.
- Select Review to access the next screen.
- Enable All Requested Data Below, then select the Next option.
- Enable All Requested Data Below, then select the Done option.

Step 3: Navigate to the pairing screen on the Spivi.Connect app
- Swipe right to view the Pairing screen.
- Select the Pair option.

Step 4(a): Use the QR code to pair your Apple watch with your Spivi account
- Using your smart phone, scan the displayed QR code with a free QR code scanning app.
- Follow the on-screen instructions.
- Skip Step 4(b).

Step 4(b): (Optional) Manually enter the Heart Rate ID displayed into your Spivi account
- Log into spivi.com, and navigate to Account & Settings.
- Select Heart Rate Strap ID
- Type in the ID displayed on the Spivi.Connect app, into the Heart rate ANT+ device ID field on spivi.com, then select Save Changes.

Step 5: Live stream your workout data to Spivi
- Make sure that you are already logged into a workout on your club’s Spivi system. You should see your name appear on the screen.
- Select Indoor Cycling if you are participating in a workout that uses the Spivi Studio, Spivi Metrix, or Spivi 365 systems.
- Select High Intensity Interval Training if you are particpating in a workout that uses the Spivi Arena system.

Step 6: Enjoy your workout!
The following performance data will be displayed on your Apple Watch:
- Center: Heart Rate Zone in %Max HR units + Zone Color.
- Bottom Left: Heart Rate in BPM units.
- Bottom Center: Spivi Cloud connectivity indicator will be visible and green when connected to Spivi Cloud.
When connected to the Spivi Cloud and logged in to a Spivi system live heart rate & calories data will be reflected on the Spivi system.

Step 7: The workout information screen
- Navigate to the rightmost screen during a workout to display the zone ranges, colors, and the active connected location in case the user is logged in.


Step 8: Finish the workout
- Navigate to the leftmost screen during a workout, and press the stop button to end the workout.

Step 9: Review your workout
- Review your workout summary, including duration, burned calories, heart rate ranges, and heart rate zones durations.
- Workouts are automatically saved to the Health and Activity Apps of your account.